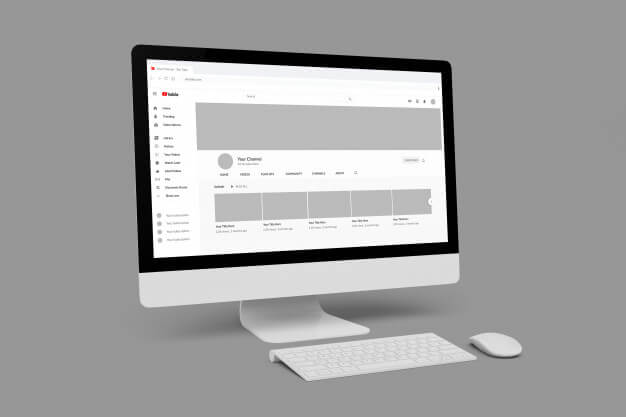
Even if you’re brand new to the world of Macs, it doesn’t take long to see that MacBooks come with a staggering number of capabilities.
They’re incredibly powerful devices, with a wide variety of shortcuts, timesavers, and tricks.
So many, in fact, that even the most experienced Mac user might have missed a few.
That’s why every Mac user needs a few MacBook tips and tricks! By using the following MacBook pro tips for beginners, you’ll find that your Mac is even more useful than you thought. Read on to learn everything you need to know.
1. Take a Variety of Screenshots
You can take screenshots on any Apple device; however, with iPhone and iPad, you can only take screenshots of the entire screen. With a MacBook, on the other hand, you can take a variety of screenshots depending on what you need.
To quickly snap a screenshot of your entire screen, press Shift + Command + 3. If you want to choose the portion of your screen to capture, press Shift + Command + 4. This will open the screenshot feature, allowing you to click and drag over what you want to save.
2. Talk to Your Laptop
Your iPhone isn’t the only device with the ability to listen and talk back to you. Of all the cool tips for MacBook Pro, learning to use the Siri feature is one of the coolest.
There are a couple of options to let your MacBook know you want it to listen. The first is to hold town Command + Space for a second or two. You can also click the Siri button in the upper righthand corner of your menu bar.
Last, if you have a newer MacBook, you have the option to enable Hey Siri. With this feature activated, you simply have to say “hey Siri” and then give a command or ask a question and your computer will respond accordingly.
3. Use Spotlight to the Fullest
In addition to Siri, your MacBook comes with a feature known as Spotlight. Now, even if you already know that it exists, you might not know just how useful it is. Spotlight can be accessed by clicking the magnifying glass in the upper righthand corner of your screen on the menu bar or by pressing Command + Space.
With Spotlight open, you have the ability to launch apps, search your computer, find contacts and calendar events, search the dictionary, get a weather report, and so much more. You can also make calculations and do quick unit conversions.
For example, try typing “$5000” into your Spotlight bar. Your MacBook will give you that dollar amount in some of the most common currencies around the world. Similarly, if you type “5 cups”, your Mac will give you that measurement in quarts, gallons, etc.
4. Stream Your Windows on a Separate Screen
Let’s say you want to show a home video or share your screen with a party or family gathering. Instead of trying to give everyone a view of your computer screen, you can stream your windows on a separate screen, such as a TV.
To do so, you’ll need a smart TV, an HDMI cord, or a dongle that adds smart functions to your TV, such as Google Chromecast. Yes, this is an additional investment, but one well worth the cost, as it opens the possibility for even greater functionality of both your MacBook and your television.
If you go with the latter option, this resource will help you learn everything you need to know to get started connecting your computer and your TV today.
5. Change Folder and File Icons
The folder and file icons on the MacBook are made to be sleek and unintrusive. But wouldn’t it be cool if you could make your own icons, customizing your computer even more? Well, you can!
And don’t worry, you don’t have to download anything or trust a third-party application to do so. It can all be done right from your Mac.
The first thing you need to do is have your image that you want to use as an icon in your clipboard. Once you have it copied, right-click the folder or file you want to customize and click “Get Info”. With this window open, you can press Command + V and paste your new icon into the file info.
6. Expand Your Messenger App Capabilities
The messenger app on MacBook is a handy feature in itself. When you first get your computer, however, you’ll notice that you can only send and receive iMessages, while your phone allows both iMessage and SMS texts.
But did you know that you can expand your messenger app to send and receive all messages, even if they don’t come from an Apple product? It’s true!
One of the best MacBook Pro tips we can give you is to enable this feature so that you don’t miss any messages, even if your phone is in the other room. All you have to do is turn on the text message forwarding option. Go to Settings > Messages on your iPhone and you’ll be able to get green bubbles in your messenger app as well as blue.
Get the Most Out of Your Tech With These MacBook Tips and Tricks
Macs are some of the most popular computers on the market for a reason. They offer an incredible number of features that can help streamline your tasks whether you use your computer for work or personal projects.
And with these MacBook tips and tricks, you’ll get even more out of your Mac. You now have the ability to customize, organize, and use your computer to the fullest.
Looking for more tips for getting the most out of your technology? Be sure to check out our blog!