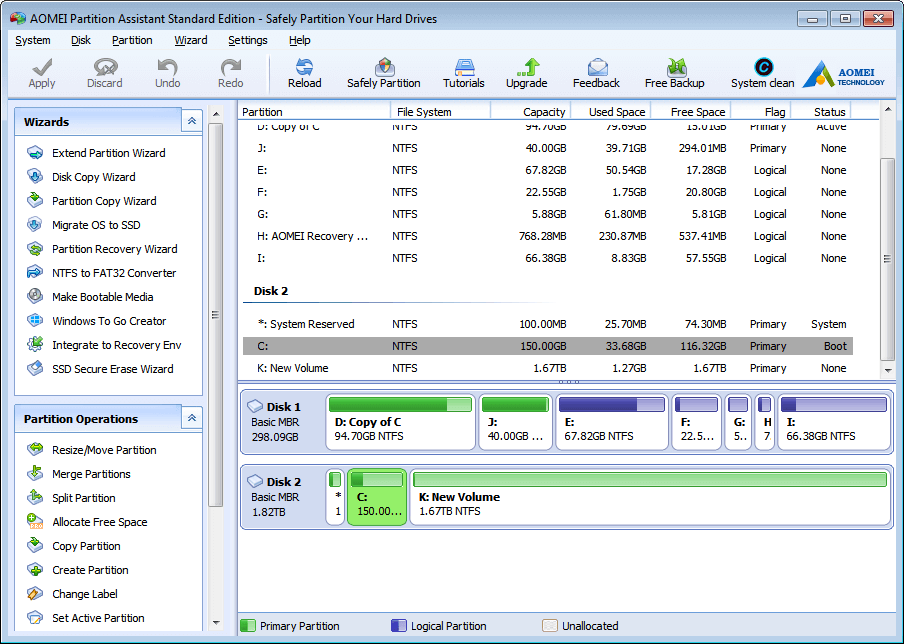We usually have many partitions in our computer hard disk. At first, the hard disks are partitioned as system drive and other drives. You may think it’s an easy question that you can partition the disk as you want.
That’s fault. Generally, system files would occupy a certain volume and if there was not enough space for the system partition(usually as C drive), you will find your computer runs slower and slower as time goes by.
Well then, how to resize the partition? It is not physical but virtual. To complete this, you need a partition software.
Windows Disk Management is Windows OS snap-in tool for users managing disks and partitions, but it has many limitations. When you first install Windows operating system, you have a chance to partition your hard disk.
However, many users did not pay attention to this, which led a lot of partition problems with the usage of the computer. Resize partition seldom happened many years ago, because the volume of the computer is small at that time, but now things become different. The storage space of the hard disk has been updated from MB to TB.
See more: How Do I Reset My Windows 10 Password?
Thus, more and more people find that first partition state is not ideal. With the usage of a computer, the partition will be full especially the system partition. So extending system partition is looming ahead.
Above mentioned Windows Disk Management has limitations, for example, if there was no more unallocated space on the disk, or the unallocated space isn’t neighbor to the system partition, you can not extend it. In this situation, find a third party software to help you is a wise idea.
The best Windows Disk Management alternative – AOMEI Partition Assistant, which can adjust system partition easily and safely.
To expand system partition with AOMEI Partition Assistant, you have two solutions: Extend Partition Wizard or right click Partition C then choose Resize Partition, then guide steps to solve the problem.
Functions of AOMEI Partition Assistant
AOMEI Partition Assistant can totally take the place of Windows built-in partition program, except basic functions, it has other advance and unique features.
See more: What are different features of Windows 10
For partition: Copy Partition, Move Partition, Merge Partition, Split Partition, Create/Delete Partition, Align Partition, Wipe Partition, Hide/Unhide Partition, Set Active Partition, Partition Recovery, Convert Primary to Logical Partition, and vise versa, Change Partition Type ID, etc.
For disk: Delete all Partitions, Rebuild MBR, Initialize Disk, Convert Dynamic Disk to Basic, Convert GPT to MBR Disk, and vise versa, Wipe Hard Disk, SSD secure erase Wizard, etc.
Other: Windows 8 To Go Creator, Migrate OS to SSD Wizard, Make Bootable CD Wizard and so on.
See more: Why Ubuntu laptop is better than Windows?
Windows To Go Creator is unique, if you plan to create a portable Windows 8, you don’t need to buy Windows 8 Enterprise Edition anymore, AOMEI Partition Assistant will help you. Migrate OS to SSD is not only SSD, but also HDD. Generally speaking, SSD performs better than HDD, so when users are going to upgrade to SSD, they can try AOMEI Partition Assistant.
If you’d like to optimize partitions for your Windows system, AOMEI Partition Assistant is a good choice. The great powerful features and easy-to-use interface won’t let you down, what’s more important, it can ensure your data safe.