Who doesn’t like watching videos and movies in their spare time? But we all love to do so from the convenience of our home using our computers or mobiles. Therefore, an MP4 format for storing videos and movies has become one of the most popular amongst people world over.
There are various reasons for this one of them being the small size of a typical MP4 file. However, the biggest drawback comes when you are looking to achieve an above good viewing experience. On the other hand, even if you are someone who likes to indulge in detailed editing, then MP4 might not prove to be an ideal format.
That is why you need to keep a reliable video converter software handy which allows you to change MP4 into WMV. For this, our article will give you insights into the best software available. It will even teach you how to convert MP4 to WMV format.
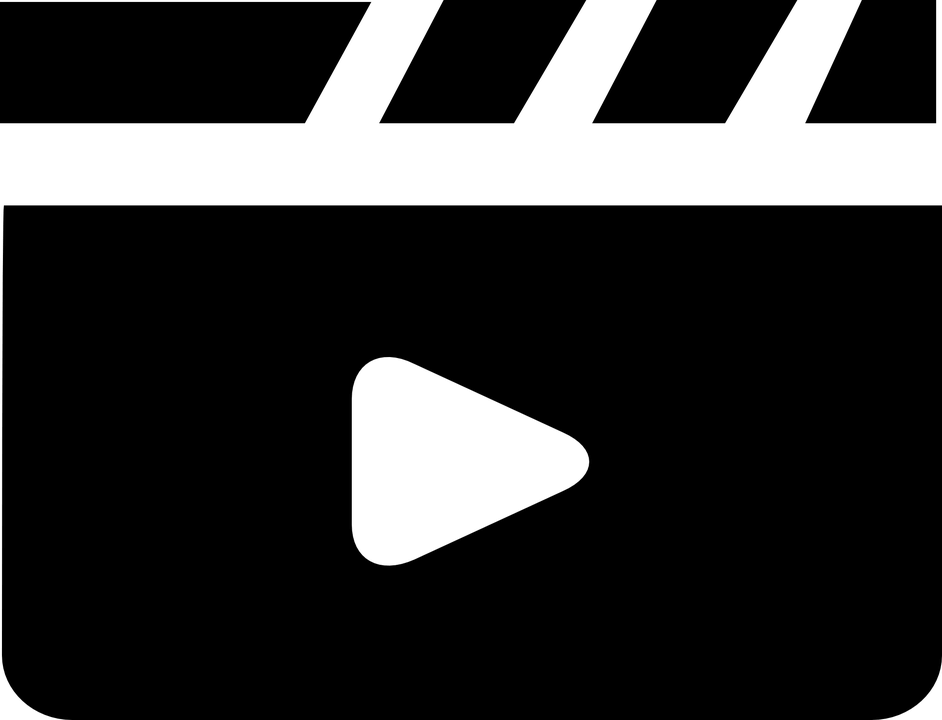
Which is an ideal software?
A software which can prove to be of good use in such situations is the Movavi Video Converter. With the help of this particular software, you can easily switch the format of your movie or video files and enjoying the best viewing quality possible. To add to this, the Video Converter software can be easily downloaded and supports both Windows as well as the MAC version.
Steps to converting a video from MP4 to WMV
1. Install Video Converter
The first step to follow while looking to convert MP4 into WMV format is to download the mentioned software. Once done you can then install it on your system depending on its configuration.
2. Upload a movie or video file
You need to then launch the video converter software on your system. Once you reach the next screen, you will find an option to “Add Media” which will allow you to upload movie or video files to the software. After you have selected the file that needs to be uploaded click on the “Add Video” button.
3. Set-up the output format
The next step of the process is to set up the output format. For this, you can go to the “Video” tab located on the bottom half of your screen. From here you can select “WMV” which is what you want your video file to be converted into. Always remember the higher the resolution, the larger the file becomes.
4. Convert and save the new file
After you are happy with the output settings, you can then start the conversion process by clicking on the “Save As” button located on the bottom panel off the screen. This will allow you to choose the folder where the output file will be saved. Once done, you can simply click on “Convert” and the file will be stored to your system
Highlights of a video converter software
- It has a fast conversion speed
- Software does not compromise on the quality of the video
- It can allow you to adjust sound and even join files
- You can indulge in batch file processing as well
To enjoy quality videos and movies without much hassle, download the Video Converter software today!