You have the latest version of Windows. Still, your PC behaves erratically. You face frame drops while playing the games having high graphic requirements and often get welcomed by the Blue Screen of Death. The reason for which you are facing these and various other issues is that your computer misses the required drivers.
A driver helps the system communicate with the attached piece of hardware. And, if the drivers are not present, then the PC fails to establish effective communication with the gaming, printer, audio-visual, and many other hardware components.
The only way to solve these problems is to check for and install the missing drivers. Here through this post, I will discuss how to do the same. But, before moving on to that, here’re a few reasons for which you must check and install the needed drivers as soon as possible.
Why Is It Important to Check and Install the Missing Drivers?
Having all the required drivers is crucial. Here are some of the reasons for which you must find out the missing drivers and install them.
- Resolve the issues related to the printers
- Enhance the PC’s speed and performance. It has been observed that installing a driver enhances the computer’s efficiency by up to 50%.
- Glitch-free streaming of videos in HD quality
- Access to the improved hardware features
- Ability to play even the newly released games with high graphics requirements
This list is not exhaustive, and many other reasons can also be added to it. But, now is the time to move towards the agenda of the post. Before beginning with the driver installation, you must know what drivers are missing and must be installed. The next segment details how to check which drivers are required.
How to Check What Drivers Are Missing in the Windows PC?
Checking missing drivers is not a tough task. You can easily accomplish it even if you’re a non-techie. Follow the below-mentioned series of steps to do it without any hassle.
- Open Device Manager. It can be opened using any of the following methods.
Method 1: Using Start Menu:
You can quickly get access to the device manager through the start menu. Simply, follow the below-mentioned steps.
- Click on the Start icon present in the bottom left corner
- Enter Device Manager in the search box that appears
- Click on the topmost result displayed on the screen
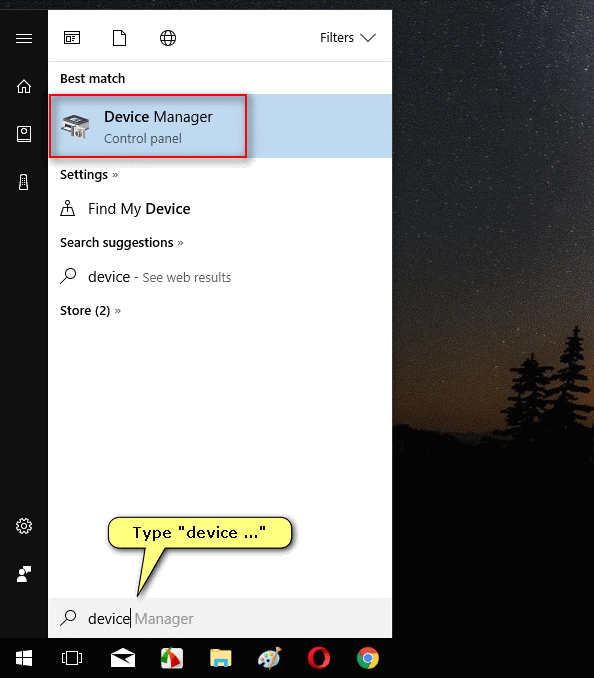
Image Source: tunecomp
Method 2: Using Quick Access Menu:
This is perhaps the quickest way to open the Device Manager. All that you are required to do is press Windows+X, and then choose Device Manager from the menu that appears.
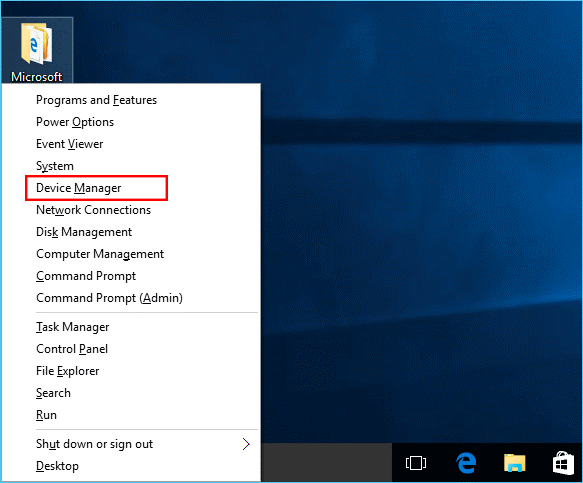
Image Source: isunshare
- After the Device Manager opens, look for hardware with a yellow exclamation mark before it. This mark is an indication that a driver is missing, and you need to install the same.
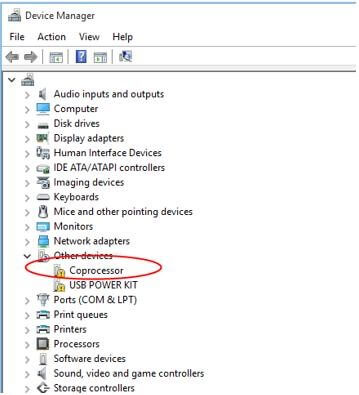
Image Source: windows10repair
Now that you know the missing drivers installing them is also an easy-breezy thing to do. Go through the next segment to get acquainted with the best methods of doing the same.
The Ultimate Methods to Install Missing Drivers in Windows PC
As stated earlier, installing the missing drivers is not tough. You can do it effortlessly, even if you do not have a technical background. Use any of the following ways to install the drivers in the blink of an eye.
Method 1: Automatically Update Using Device Manager:
The drivers can be installed automatically using the Device Manager. Follow the steps mentioned below to do it.
- Open Device Manager using any of the methods as mentioned earlier
- Right-click on the hardware with a yellow exclamation mark
- Choose Update Driver Software
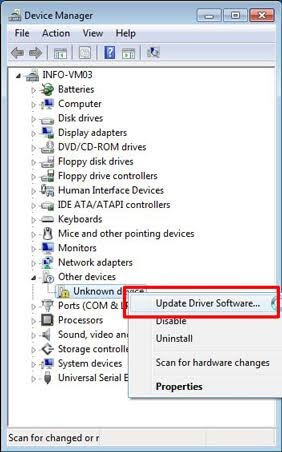
Image Source: tandd
- Select Search Automatically For Updated Driver Software
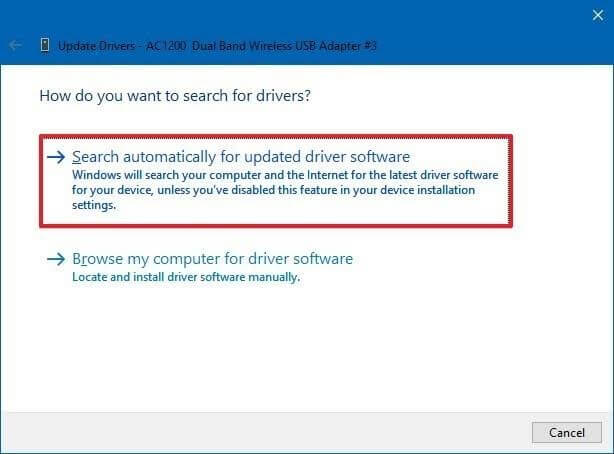
Image Source: windowscentral
Once you have clicked on Search Automatically for Updated Driver Software, Windows will itself look for and install the required driver on your system.
Method 2: Manually Update Using Device Manager:
Manual driver update using the device manager is also easy. Follow the steps stated here to do it effortlessly.
- Open Device Manager
- Right-click on the hardware missing a driver
- Choose Update Driver Software from the displayed menu
- Select Browse My Computer For Driver Software from the box that pops up on the screen
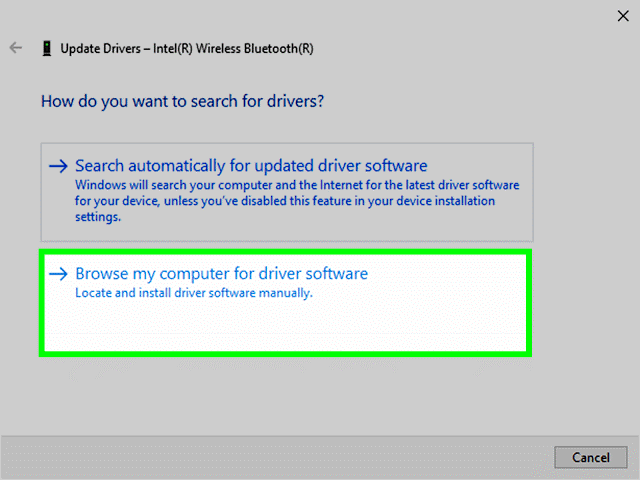
Image Source: wikihow
- Specify the location of the driver and click on Browse. While doing this, remember to checkmark the box stating Include Subfolders.
- Finally, click on the Next button to move on.
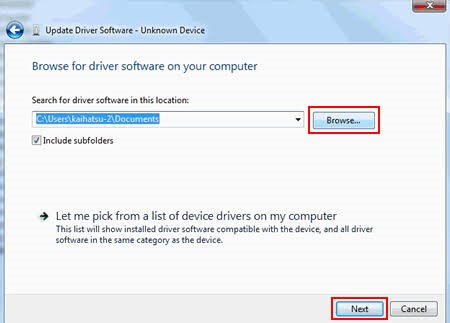
Image Source: hmisource
After clicking on Next, the installation of the required Windows driver gets completed on your computer.
Method 3: Installing Driver through Manufacturers Website:
Hardware manufacturers keep on releasing new driver updates that can be installed through their website. Doing this is easy. You’re required to follow these steps.
- Open the hardware manufacturer’s website. You can find the same on the component’s box.
- Download the update
- If the downloaded file is zipped, then right-click on it and select Extract All from the menu that is displayed
- Open the Device Manager and select the hardware needing the driver
- Click on the Action tab and Choose Add Hardware Legacy option from the menu that appears
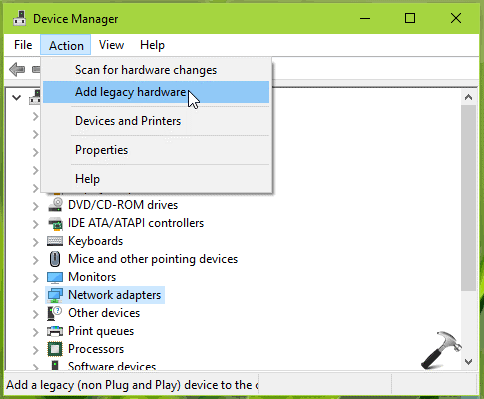
Image Source: kapilarya
These three methods are all you need to install the drivers. But if you require a helping hand to complete the installation process quickly, then look for the best driver update tool available online. It will certainly make the procedure even less cumbersome. Lastly, signing off with the suggestion that you do not stop at just installing the drivers, always keep them updated to enhance the PC’s performance and get rid of all the errors.