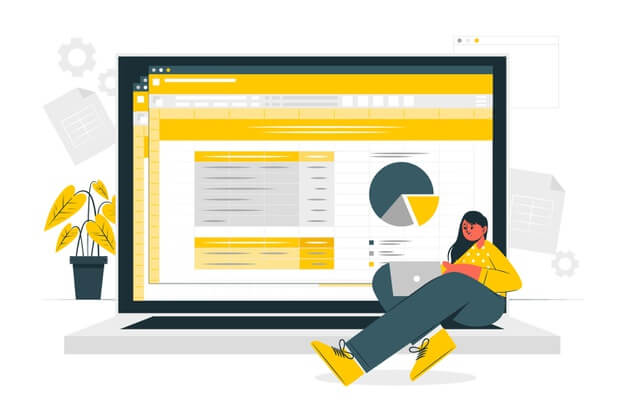
Nearly 90% of companies use Excel in one way or another. So it goes without saying that knowing the basics of creating a data spreadsheet is a must.
However, using Excel like a pro is a whole different ballpark, and knowing a few tricks can give you the upper hand in excelling in your career.
Keep reading for pro tips and shortcuts!
Tips for Making a Spreadsheet
Below are some helpful tips to get you started, but first, we would like to cover some of the standards that should be included in creating excel spreadsheets.
Organization is key while entering data, and therefore your data and formulas must be uniform and easy to read. Make sure when you create spreadsheets to consider the future, as the most significant part of organizing is to plan ahead. Other than organization, understanding spreadsheet management best practices is essential to help reduce the chances of errors occurring when inputting data into spreadsheets.
1. Freeze Excel Rows and Columns
One of the most valuable tools you can use is the Freeze Panes option under the View menu. This allows you to scroll down or across without losing sight of the labels that you created.
2. Import Data Into Excel
Another great tool to utilize is importing data from other sources. It is not recommended to copy and paste complex data. Instead, it would help if you considered importing the data through the Get External Data tool under the Data tab.
Alternatively, a great solution to import external data is to use C# coding. Importing with c# datatable to excel allows for uniform and precise data.
3. Enter Data Patterns
Excel can easily recognize patterns when it is established. This is done after entering data into only two cells. Once recognized, you can enter those patterns into the remaining cells.
Simply drag the black cross over the cells you wish to fill, and done is done.
4. Work With Cells Across Multiple Sheets
If you use the same layout across multiple sheets, the example formula is a great tool to utilize. It allows you to keep track of data that is constantly changing.
For example, you can enter the formula of the sum of a row (A1:A10) in SheetX into SheetY by entering =sum(SheetX!A1:A10) into your preferred cell.
5. Same Data for Multiple Cells
You can also enter the same data into multiple cells. Again, there is no need for copy and paste. All you need to do is select all the cells requiring the same data and type the data—Press CTRL+ENTER to confirm.
Spreadsheet Shortcuts
A few shortcuts can make or break the process of creating a data spreadsheet. The following shortcuts are some of the most common ones.
- Autosum, press ALT=
- Select all, press CTRL A
- Edit cell, F2
- Format cells, CTRL+1
- Toggle formulas, CTRL+
This is obviously not an extensive list, but knowing a few basics can go a long way.
How to Make a Data Spreadsheet
Now you the know-how in creating a data spreadsheet. You can impress your co-workers and perhaps even apply for that promotion you have been eyeing.
Share what you have learned with your coworkers to get the whole team to excel.