Mac Tips and Tricks. Mac OS is the Operating System around 40% of the Computer using Population uses. The reason is the Apple Mac and MacBook computers. A major part of the world uses these computers. The reason for the popularity of these is the quality of the Apple Products. Whether you accept it or not, Apple Products serve quality, with a price. Of course, there are critics and haters, but does that mean Apple Products are a waste? Clearly not. Also, as most of us grew up using Windows PC and Software, we are not very comfortable with Mac. For this reason, we face some difficulties, when we start using Mac. But, truly speaking, you need not worry about that now. I have 9 Mind-Blowing Mac Tips and Tricks, which will save you a lot of time.
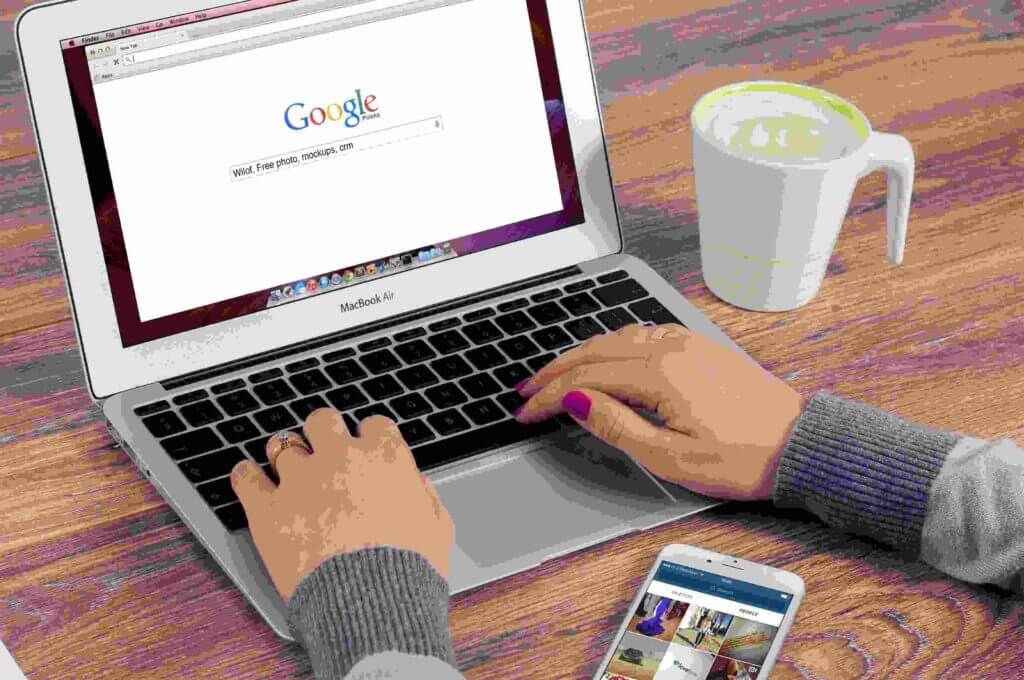
In this article, I will share the same with you.
9 Best Mac Tips and Tricks to Save Your Time:
We all know that every computer works on the base of an Operating System. If it is a Linux system, it will use Linux Software OS, if it is a Windows Computer, it will use a version of Windows, and if it is a Mac or MacBook, it will use a version of Mac OS. Now each of this OS Software has different Build Numbers and Updates, right? You might know that Windows 95 came out in the year 1995, and since then Microsoft hasn’t looked back. The same is with Apple. They produced a version of Mac OS, and after that Mac OS X became very popular, and Updates kept rolling out.
Then we know came out the Mac OS X Lion, Snow Leopard, Mac OS X Yosemite, and now OS X High Sierra is the most popular and the latest version. So, wouldn’t it be amazing, if you got to know about the Best and the Quickest Mac Tips before you get your hands on the Mac or your MacBook? I guess Yes. Below here, you can find the 9 of the Best Mac Tips and Tricks to Save Your Time
1). You can change System Settings using Siri:
Siri is a very famous Voice Assistant on Mac and other Apple Devices. It is a major part of the iOS and the Mac OS as well. Also, it has made everything so easily accessible on a Mac and an iPhone, iPad, or iPod. You don’t really have to worry a lot about anything now. You might have felt that at times, you are to have a really tough time while looking for a set of Settings on your Mac. For such times, you can easily ask Siri to look for those Settings, or simply just change those.
For example, one simple Voice Command you can give is, to Decrease the System Volume. For that, simply press Command+Spacebar to activate Siri. Then speak, Lower the System Volume. And that’s it. Simple, right?
2). Copy and Paste between Devices:
I really used to use Email or Airdrop to transfer any Files or Texts from my iPhone to my MacBook. That was not really annoying, but it used to take me around 2-3 Minutes. And obviously, that was not the most convenient way to do so. But, this was until I got to know that Apple is providing Universal Clipboard. This just means that if you have copied a text on your Mac or MacBook, then you can paste the same on your iPhone, iPad or iPod. Great, isn’t it?
3). Sync your Desktop on Multiple Macs:
You might have faced some difficulty while trying to access your files, which are on one Mac of yours, on another Mac or MacBook. This happens, right? Well, the New Mac OS X Sierra has added this amazing feature, which gives you the ability to access your one Mac’s Desktop, on another.
It’s not just your Desktop that automatically syncs across iCloud Drive, you can also access your Documents folder there too. To use this function, you need to go to System Preferences > iCloud. Now select iCloud at the top and click on Options. And, then select Desktop and Documents to share these Files. Your files will simply be on the iCloud now
4). Auto-capitalisation and Automatic Full Stop:
You might have used this feature on your iPhone and iPad too. And if in case you like using that, then this amazing feature is very useful for you. To activate this one, you need to go to System Preferences > Keyboard > Text, and select: ‘Capitalize words automatically’, and ‘Add period with double-space’. And that’s all. You are good to go now.
5). See all Mac Windows at once:
There are times when you are very much occupied with work, and in such times, you might need to see everything that you have opened up on your Mac. So, for that too, just like Windows 10, there is an option. In Mac OS X Yosemite, when you press the key f3, all documents with different apps, would gather together and overlap. That is just getting better with every Mac OS Update.
6). Signature using Trackpad:
If you ever need to Sign on any document on your pc, you will generally have to upload a Signature’s Photograph of yours. This might not even work in some cases. And, when you get to encounter such problems, you can simply use your Trackpad to sign things on your Mac.
Open the PDF you need to sign and click on the toolbox icon at the top right of the Preview toolbar, Then click the signature icon beneath. Now, click Create Signature, and make sure that you have selected the Trackpad Tab. Then click to begin as directed.
7). Look for and Inside Folders in the Spotlight:
Spotlight search is a very useful feature of Apple Operating Systems. You can use it on your iPad, iPhone or iPod, and the same is the case when it comes to using it on a Mac. The Mac OS too support Spotlight search. Simply, go to the Spotlight Seach and enter the Folder you are looking for. You will be able to view all its contents, then.
8). Recenter the Spotlight Search Window:
You might know that you can simply drag and drop the Spotlight search window anywhere on your Mac according to your convenience. But, did you know that you can easily bring it to the center again, by clicking and holding the Spotlight icon at the top right of the desktop? Well, I guess you owe me Thanks then. It’s easy, right? The best part is that this function works even when you have already typed something.
9). Check Signal Strength and Battery of your Hotspot Device:
If your Hotspot Device is not in your hands right now, and you are using it, but don’t want to get up and check on it for the Battery, this feature is for you. You can simply get to know about all these Factors of your iPhone Hotspot’s Signal Strength and Battery. Simple, isn’t it?
Well, amazing then. These were 9 Best Mac Tips and Tricks to Save Your Time. I really hope you found this article useful. Also mention in the comments below, if you feel there are any more such features, which I couldn’t mention. And, don’t forget to Like our Facebook page and Subsribe to our Newsletter for regular updates.