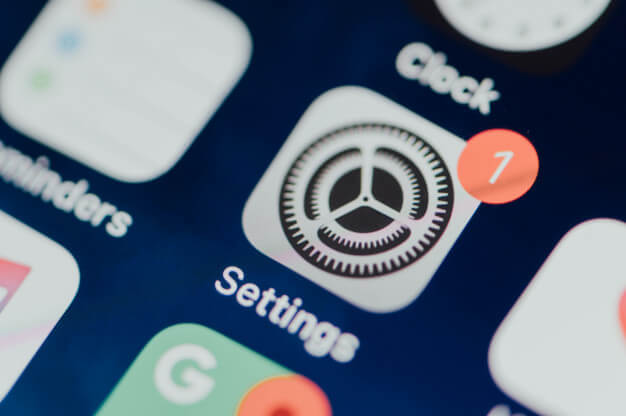
The Apple iPhone has a stylish clock display and rigid settings but there are some simple options for adjustment. Most commonly the iPhone users want that they could be able to change the clock time and of their iPhone according to the time zones. And also how the time is shown are popular preferences among iPhone users. Also, the lock screen can change the clock on that particular display.
Adjust Time Zone Settings
The primary use of the iPhone clock setting is to change or update the time zone and time format of the clock. Unless a manual adjustment to time zone setting is established, time zones automatically adjusted by default.
By the way, the manual setting is not so popular or used by the users but they tend to preserve their home time on their iPhone clock during their trip. During your meetings or making calls its operates as a point of reference if you cross multiple time zones. You can set the time zone in the iPhone clock by Automatic or manual settings.
Automatic and Manual Time Zone Settings
If you want to enable the manual time zone setting then the process for that is very simple and easy. First of all, go to the setting option available on the home screen of your iPhone. Then click on to the General setting and then go to the Date & Time option. This menu provides you primary settings for your iPhone clock display. The menu allows you to adjust the functions of the clock and also contains a limited number of features that you can use while adjusting the clock.
You will see a slider next to set automatically in ON mode after you click on the Date & Time button. This ON-mode means that the time zone settings in your device change the time and date automatically when you are traveling across different time zones. So, To turn OFF the automatic mode, you have to tap on the slider next to Set Automatically to the OFF position. Then, enter your city into the search bar for time zone to determine the time zone of your house. The phone is now still showing this time zone regardless of your iPhone’s location.
iPhone Clock Settings
The time format is the second most important setting for your iPhone clock. The 12-hour clock mode on your iPhone is set by default and this mode shows 12:00 midnight as well as at midday noontime. whereas The clock format of 24 hours shows 12:00 at noon and 24:00 at midnight. The military uses the 24-hours clock format that’s why this format is also known as military time.
Military period coding is also used for tracking operations on a 24-hour basis in job environments. Most organizations can monitor there time at meetings by utilizing this clock format. It avoids mistakes in the follow-up of incidents and period sequences around midnight.
Now to change the time format you have to go to the same menu where you have adjusted the time zone setting i.e settings-General-Date & Time. Now Tap on the 24–HourTime toggle in Date & time menu to the On position to use this type of time setting. And if you Leave the toggle in the off mode then it will remain on 12-hour time formatting. After you make the changes in your time format, exit from your screen, and the new settings will take place effectively.
Lock Screen Clock Display
The standard view on the lock screen is of the day, time, and date. And the display on your lock screen is permanent, but it may affect the visibility by changing the wallpaper. It is also possible for you to change the time when you needed to change from live display to lock display.
The time indicator on the lock screen may be improved or darkened by adjusting the wallpaper according to the form of wallpaper selected. Tap Settings and obey Wallpaper to allow this move.
Take a look at the options and select the favorite design or photo in your gallery. Tap Set and pick the latest wallpaper based upon your personal choice on a lock screen, home screen, or both and review the show to ensure it looks fine.
Access the Settings and tap Display and Lightness to adjust the time necessary to enter a lock screen when the phone isn’t in use. Select Auto-Lock and from the list pick a certain date. The choice ranges from 30 seconds to none, which determines the time and date of the lock screen while the handset is not used.
Fill your home screen with a clock
By inserting a button from the Clock program, you will display the times on your home screens.
Attach a button for the clock
1. Tap on the empty portion of your Home Screen.
2. Tap on Widgets at the end of your home screen.
3. Keep and press a button of the clock.
4. You can display the home screens videos. Slide the house computer alarm.
Resize your home screen clock
1. Click and hold the button for a moment on the home screen and then raise your cursor. Right over the clock, you’ll see white redimension sensors.
2. To adjust the scale of the clock, press and move the buttons.
Shift or uninstall a screen clock
- Tap your home screen and display the time on it.
- Drag the clock to another screen section.
- Move the display to the left or right to switch the device on another Home screen.
- Slide it to Click and delete the time.
- The iPhone is already installed on iOS, including a clock on your home screen with several apps and features. Apple does not offer a way to delete this, but by downloading a third-party program you can hide it, and many other preinstalled apps.
Step -1: Unlock and open Safari on your iPhone. Specify in the address bar “cydiahacks.com/hide.html.”
Step -2: See the list of usable “Hide” apps. Pick and select the button for the “Hide Clock.”
Step- 3: On the pop-up that appears, please press “Download.” Don’t worry when you get a fresh pop-up saying, “Unable to launch the document.” On this message, click “Done.”
Step-4: Back to the Home Page. Click and hold this button until it wiggles, and press ‘X’ to hide it. You have to touch and hold the ‘Time Remove’ symbol.